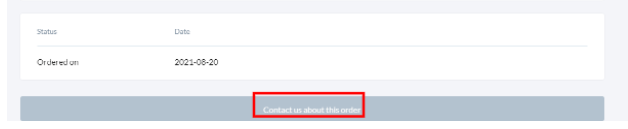How to order CSV on Teezily Plus fulfillment ?
Step 1: Get the CSV file
Log in to Dashboard -> Orders -> Import Orders -> Import Orders and Products -> Download CSV order and product template -> Select Separator “,” or “;” -> Click Download -> Open the downloaded template file.
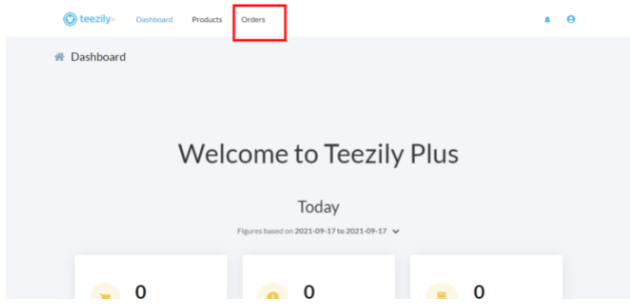
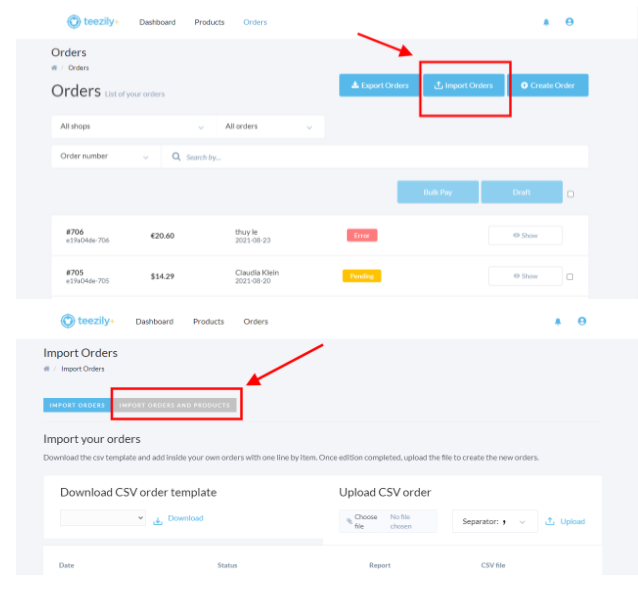
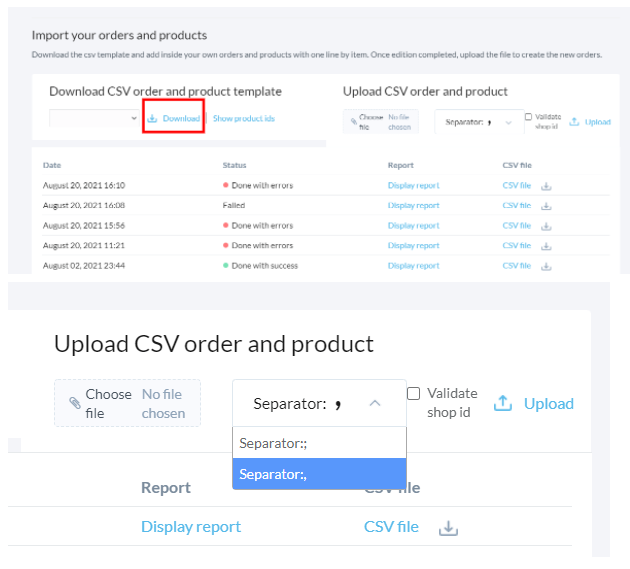
Step 2: Fill in the required information in the CSV template as follows:
Sample CSV link: https://drive.google.com/file/d/10STR5KViuHzxAk_0VPzdgUHGniGQ37rw/view?usp=sharing
Column A: product_tz_id: required information
Click Show Product ID -> Select the product you want to fulfill -> Get the Product ID code directly or download the code file at Download as CSV -> Enter the Product ID code in the Product_TZ_ID column in the CSV template file.
Column B: shop_id: required information
Click the User icon in the upper right corner of the screen -> My Stores -> Copy the shop ID code of the shop. If you don't have a store, create a new Store by: Click Add new store -> Select Connect API -> Enter a name in the Name box -> Click Create Shop API then go back to My Stores to get the Shop ID code.
Column C: draft: optional
If you fill in the draft column, the order is created as a draft order, which can be edited on the dashboard after creating the order.
Column D: product_name: required information
Give the product an unique name. You can save the name and search for this product name in the design library at Products and User/My Files for manual or CSV order later.
Column E: front_remote_url
Enter the design url link if the product is printed on the front.
Column F: back_remote_url
Enter the design link if the product is printed on the back.
Fill in both columns E, F if the product has a 2-sided design.
Column G: seller_reference: required information
The Seller reference code is named as you like, but each code needs to be unique for each item. So the code is different between each item and the CSV orders. If your account has multiple Stores, this seller reference code is also unique, also must be unique between stores.
Column H: order_seller_id: optional
The order_seller_ID code is set arbitrarily, if the code is set, it must be unique, not duplicated between orders. This code is not required for single item orders. When an order has many items, the order_seller_id code of the same items must be set. The Order seller ID of the created orders can be searched in the search bar on the Order Dashboard to serve your order management.
Column I: buyer_email: optional
Enter buyer email to receive order status notifications.
Columns J - K: buyer_firstname and buyer_lastname: optional
Enter the buyer's first and last name.
Column L: quantity: required information
Article the quantity of a product in the order.
Columns M - N: shipping_address_firstname and shipping_address_lastname: required information
Enter the name of the consignee and the last name of the consignee
Column O: shipping_address_address1: required information
Enter the address, house number, and street name of the consignee.
Column P: shipping_address_address2: optional
Column Q: shipping_address_city: required
Enter the name of the city where the delivery is to be made. For example Stanford city, California, USA -> enter Stanford.
Column R: shipping_address_state: required for countries divided by state
For countries with states such as the US, Canada, Italy, Ireland, ..., it is necessary to enter the letter code of the state. For example California, USA -> enter CA
Column S: shipping_address_zipcode: required information
The zipcode of the shipping address.
Column T: shipping_address_country_code: required information
Alphabetical code of the country of delivery. For example, US enter US.
Column U: shipping_address_phone: optional
Enter the phone number of the consignee.
Step 3: Upload CSV file
Return to the page you just downloaded the template, Upload CSV order and Product -> Click Choose file to select the CSV file from your computer and upload it -> Select the Separator similar to the one you chose when downloading the template -> Click the Validate shop id box -> Click Upload.
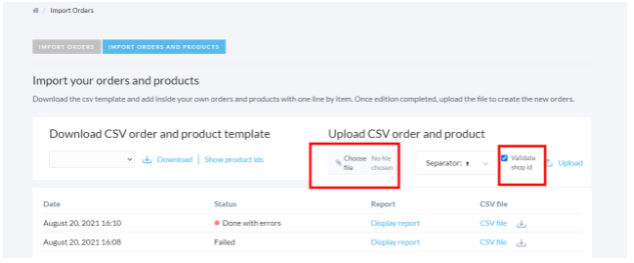
Step 4: Correct information in CSV file if error
CSV will report successfully placed Done with success -> Orders Dashboard shows New Orders.

CSV report failure Done with error -> Click Display report to check the reason why CSV is wrong -> correct CSV information and then submit again.
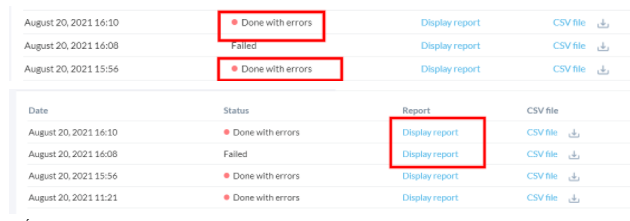
Step 5: Edit orders if needed
After the order is successful, on the Order Dashboard, you can go to each order to edit the draft order if needed: Select Order -> Click Show -> Click Edit -> Edit -> Submit.
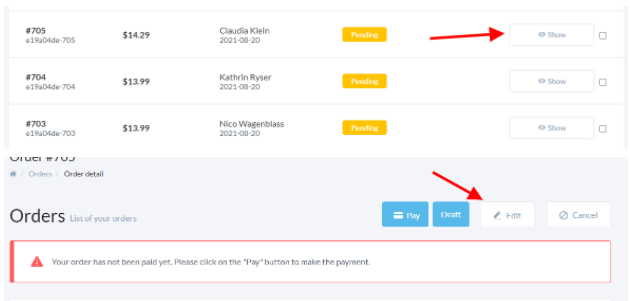
Step 6: Pay the orders
If autopay is chosen, the order will be automatically paid after being placed successfully. Otherwise, you can go to each order to click pay manually, or click on the box next to each order line on the Order Dashboard and then select Bulk Pay to pay for multiple orders at the same time.
Note: You can cancel the order yourself after creating and paying the order by clicking on the order -> Show -> Cancel. The order amount will be refunded in full to the TZ+ wallet immediately.

Otherwise, the order is sent to print after a few hours, the Cancel button will disappear. At this time if you want to cancel the order, you need to contact us by scrolling down to the bottom of the order page -> click Contact us about this order -> select the reason for Cancellation -> fill in the information - > Click Send. Our TZ+ Customer Service Team will assist you within next 24 hours.